500 internal server error, the dreaded one. This internal server error often lets to figure out your WordPress site back. Losing customers and visitors is a bad thing. This type of incident can occur by 404 and 500 errors. These even create errors in establishing any data connections. All of these behave similarly to fall down your branding in eCommerce and digital marketing.
You may face 500 internal server error issue while using Elementor Page Builder! This post is going to help you with that as well.
In the last article, we have discussed 404 error and the paths to fix it. 500 internal server error is our today’s topic. If you walk through this article, you can find some ways to get your WordPress site back!
500 Internal Server Error!
How can you find and visit a website? Well, your browser sends a request to the server. The exact server which is hosting the site, accept the request. It sends back with the HTTP header with requested resources like PHP, CSS and HTML. An HTTP header also takes HTTP status code. This code is the only way to notify customers about the search engine result. If it is 200 status code, means “Everything is Okay”. But in the case of 500, means something is really wrong with the result. But the site owners are dealing with such similar types of errors. We have published on how to transform 404 error page into a useful one. Several 500 internal server error faces will display on devices. Let’s have an introduction with the different 500 internal server errors. Read RFC 7231, section 6.6.1 for more about 500 internal server error.
Several 500 Internal Server Error
- HTTP 500
- Internal Server Error
_______________________________________________________________________
- 500 Error
- 500 Internal Server Error
- A blank white screen
- The website can’t display the page – HTTP 500
Due to operating systems, web servers and browsers, a 500 internal server error happens. But you shouldn’t worry. Voidcoders is 24/7 in your support.
How to Fix It?
Before fixing it, need to know where you shoot trouble? Typically 500 error can originate from two things. Firstly from user error and secondly from server error. Check out below to figure out these common problems solutions.
1. Check Server Logs
Take advantage of your site’s error logs. Every hosting site has a logging tool to check server logs. The records located in WP content-directory. In case they don’t have, add the following code to WordPress config.php file.
define( 'WP_DEBUG', true ); define( 'WP_DEBUG_LOG', true ); define( 'WP_DEBUG_DISPLAY', false );
NGINX and Apache are kinds of analytical tools that can provide supports to regulate log files.
- NGINX: /var/log/nginx/error.log
- Apache: /var/log/apache2/error.log
2. Clear Browser’s Cache
Browser cache sometimes makes troubles and jam-packed in next search engine results. Such browsers are Google Chrome, Safari, Mozilla Firefox and so on. So clearing browser’s cache can remove debugging on your site.
3. Try Reloading Browser Page
The little obvious try is to reload browser page. Sometimes the host remains overloaded. It happens after installing plugins and themes. Then people experience a temporary timeout problem. Why are you waiting? Refresh that page or use a new one to rule out that issue.
4. Monitor Plugins and Themes
From #3, you know that third-party plugins and themes overload server. Thus it causes a 500 internal server error. Run your plugins updates one by one and utilize a staging environment. Also, can troubleshoot the 500 internal server error by deactivating all plugins. Didn’t you find the deactivating option? Switch to Dashboard >> Plugins >> Bulk Actions.
Again activate the plugins one by another. Watch which one is a misbehaving one. After the whole thing, face problem while accessing in the admin area? Then use FTP method to the server and rename plugins folder.
5. Intensify PHP Memory Limit
Have you checked your PHP memory limit? Exhausting PHP memory can generate a 500 error. Let’s see how to change the limits in Apache, cPanel and php.ini file.
Intensify in Apache: The .htaccess file is a hidden file that contains several settings. The settings used for modifying the server behavior.
- At first use FTP or SSH to log in to your site
- Take a look at the directory and find out .htaccess file
- Change the PHP memory limit by including necessary code in the file
php_value memory_limit 128M
Intensify in cPanel: Check if your running host uses cPanel or not. If uses then follow the instructions:
- From your UI choose a software. Press on “Select PHP Version”
- Press on “Switch to PHP Options”
- Click on memory limit attribute and change the value. Save the new UI configuration.
Intensify in php.ini file: If the above two methods don’t work, use this one. Again login to your site via SSH or FTP. Then,
- Open and create a php.ini file in the WP directory
- Search for the settings if you want to modify
- Some share hosts demand that you add a suPHP directive in your .htaccess file. This modification is necessary to work through the above file settings. Include this following code just before the top of the folder.
<IfModule mod_suphp.c> suPHP_ConfigPath /home/yourusername/public_html </IfModule>
- If the global settings have locked down, nothing to utilize. Again do the login process and generate a user.ini file. Once more, add this code:
memory_limit = 128M
6. How is Your .htaccess File?
Generally hosts running Apache, the server may corrupt. Follow the steps to recreate a new .htaccess file.
- Once more use the genuine login process
- Rename the old .htaccess file to old .htaccess file
- Re-save your permalinks on WordPress. But the 500 error will not let you.
- Input the following contents into a new .htaccess file. Upload it to the server.
# BEGIN WordPress
<IfModule mod_rewrite.c>
RewriteEngine On
RewriteBase /
RewriteRule ^index\.php$ - [L]
RewriteCond %{REQUEST_FILENAME} !-f
RewriteCond %{REQUEST_FILENAME} !-d
RewriteRule . /index.php [L]
</IfModule>
# END WordPress
7. Syntax Complications in CGI / Perl Script
CGI and Perl are less common than it used to be. But it is still worth mentioning. The cPanel users face such 500 errors while using it in UI.
Tips to handle CGI script:
- Plain text editors such as Sublime and Atom ensures the editing in ASCII format.
- Perl modules must be installed and supportive
- Upload CGI scripts through FTP editor in ASCII mode. The characters will send to CGI-bin directory.
- CGI scripts will start after having correct permissions from chmod Ensure it.
8. Regularly Check Your Hosting Server
With above in mind, hope users can understand the importance of regular check hosting server. This issue is not negligible. The PHP timing out and fatal errors you can check along with WordPress host. Sometimes you need web developers to identify and solve them. A lack of PHP workers typically causes 500, 502 and 504 internal server errors.
A tool named updown.io to monitor your hosting server automatically. Merely, use your homepage.
500 Internal Server Error while using Elementor
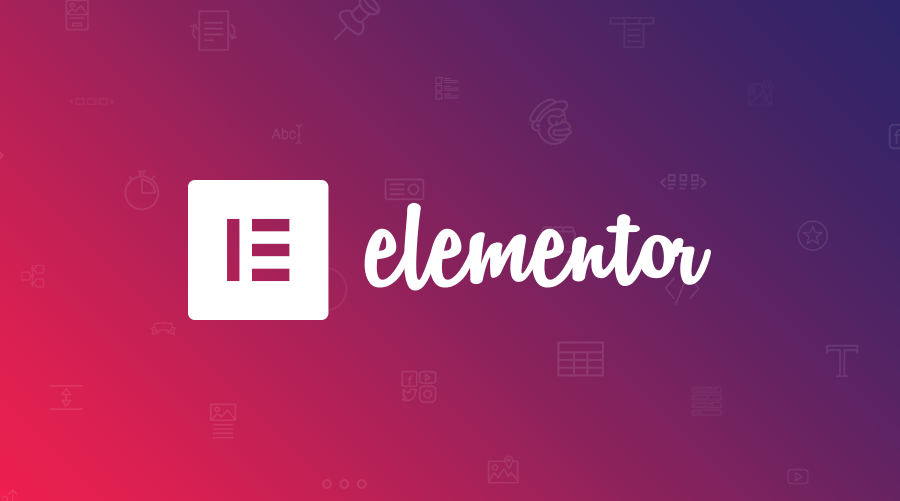
Are you getting a 500 error while using Elementor?
Then you will need to check the error logs of your server to see the issue.
Most of the time, this error message occurs due to memory limit issue. Elementor requires the memory limit to be at least 128MB.
There are some other reasons of this issue that can’t be said exactly without error log. To troubleshoot, you can follow the steps given below-
- Deactivate your plugins (Elementor and Elementor Pro & all others)
- Switch to a default WordPress Theme (i.e. Twenty Seventeen) to find out if it is a theme conflict or not.
Now if you don’t know how to produce PHP error logs please send this guide to your hosting company:
https://codex.wordpress.org/Debugging_in_WordPress
Need direct assistance from Elementor support? Here you go!
500 Internal Server Error Impacts on SEO
Unlike the 404 error, 500 internal server error has a negative impact on SEO. WordPress maintenance mode gets trouble for 500 error. Google search engine gets crawled for your site. For instance, crawlers catch the page to deliver from the cache. In this case, Google will not take the chance to re-crawl it before back up. That means your site is eligible to select at first page on Google result.
Even though, your site page may break down 2 or more hours. Google will address and show it as a 500 internal server error. The site level issue user should figure out. The above tips can help users.
Sum It Up
500 internal server error even though frustrates in some way. But this can improve your knowledge while fixing it up. Users require web developer’s support once in a way as the problems are not such simple. The typical reasons for 500 error are third-party plugins, PHP memory limitation, fatal PHP errors, PHP timeouts and database connection issues.
Perhaps, you may have other tips to provide us. Please share your solutions in the comment box below.


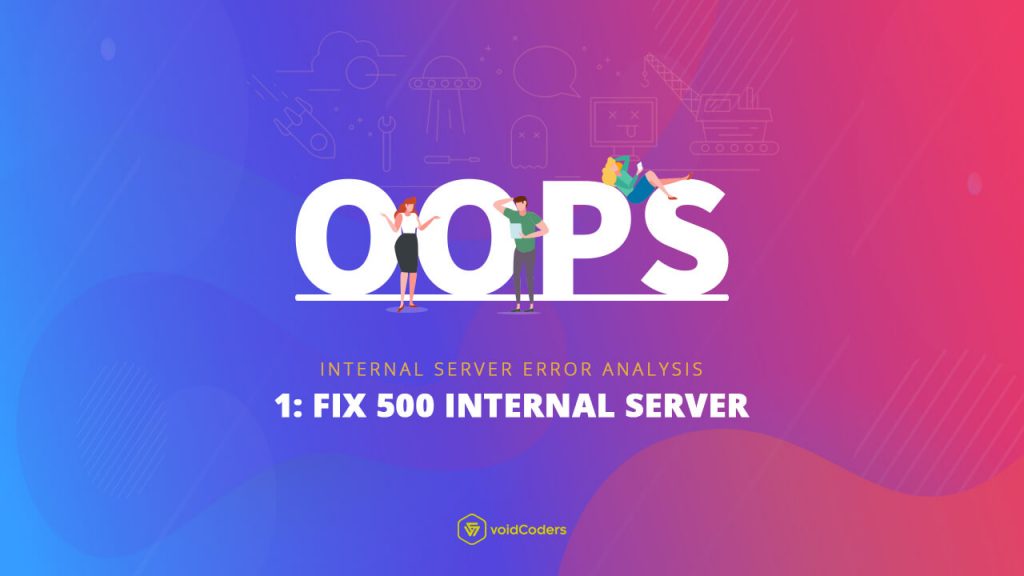
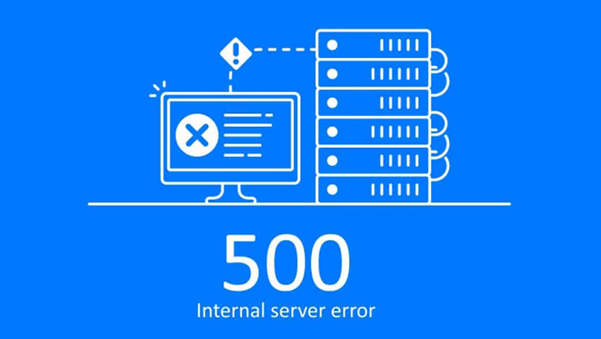

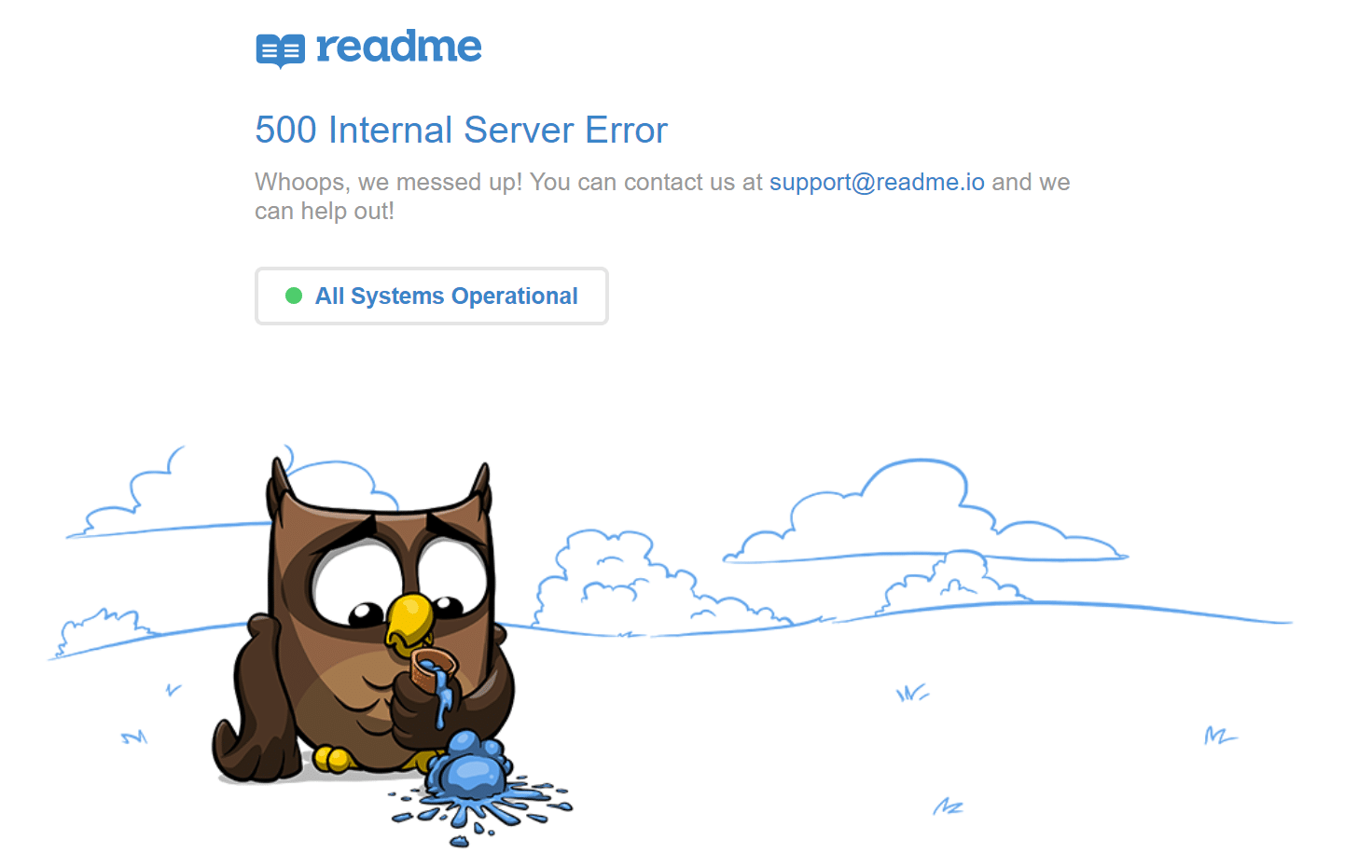
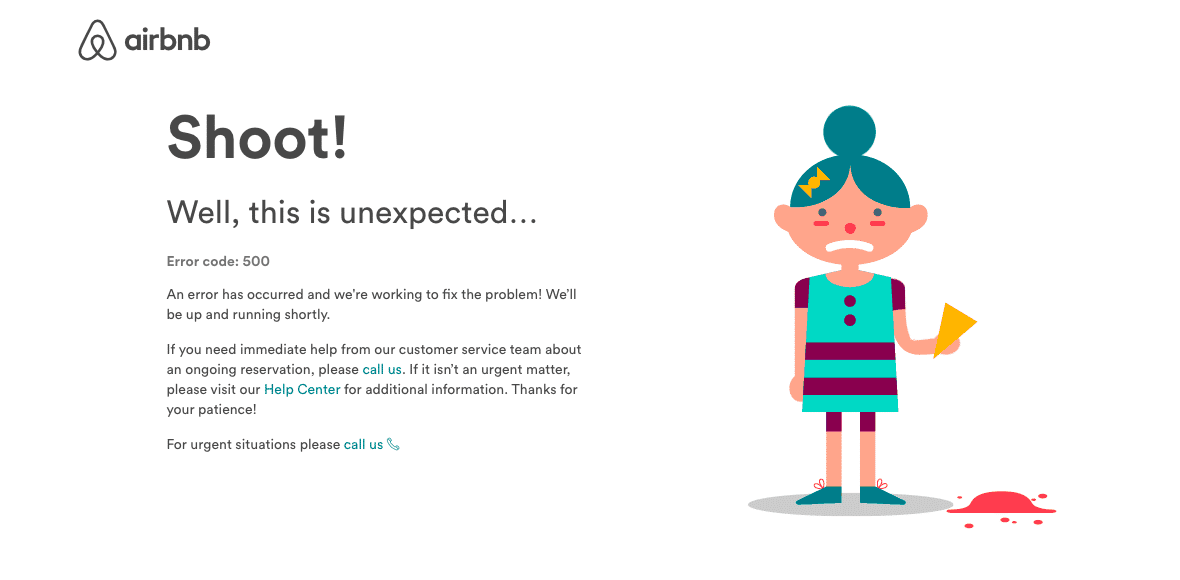
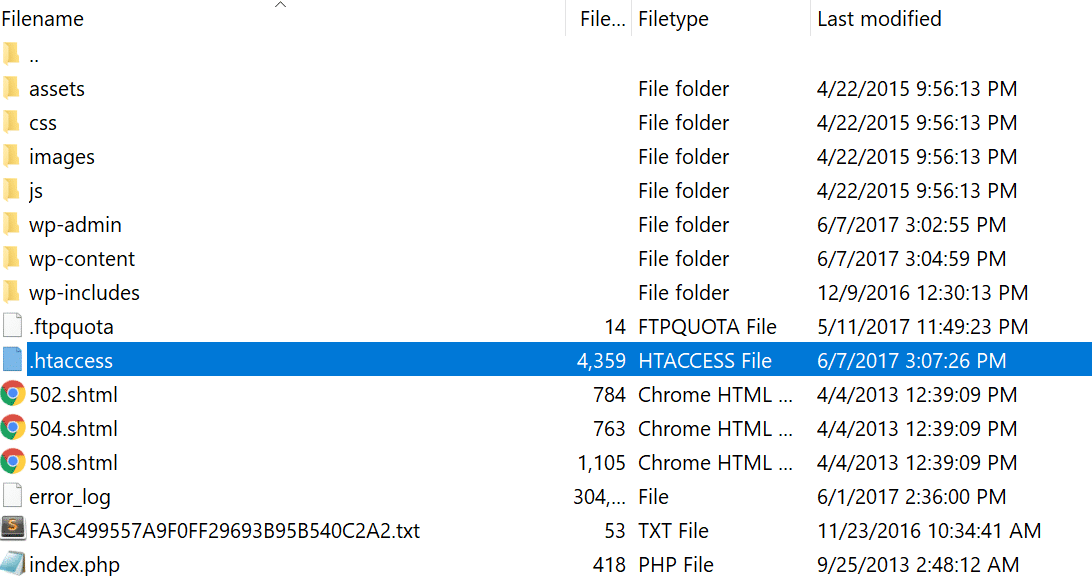

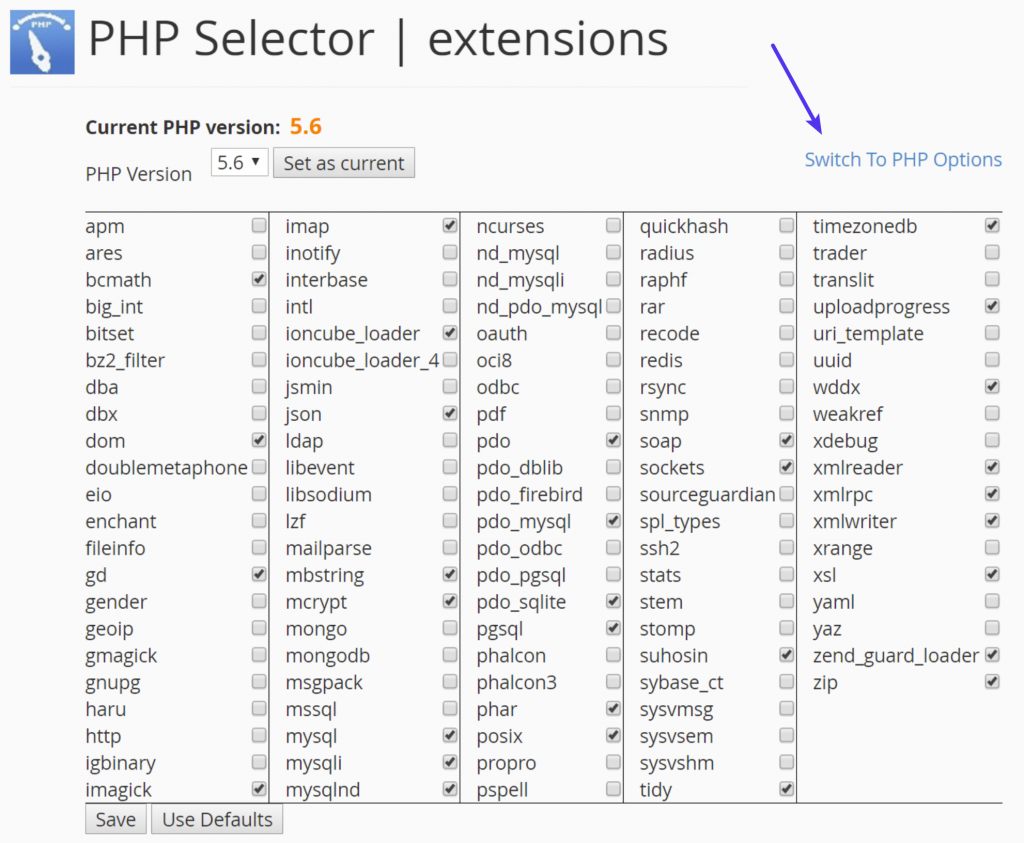

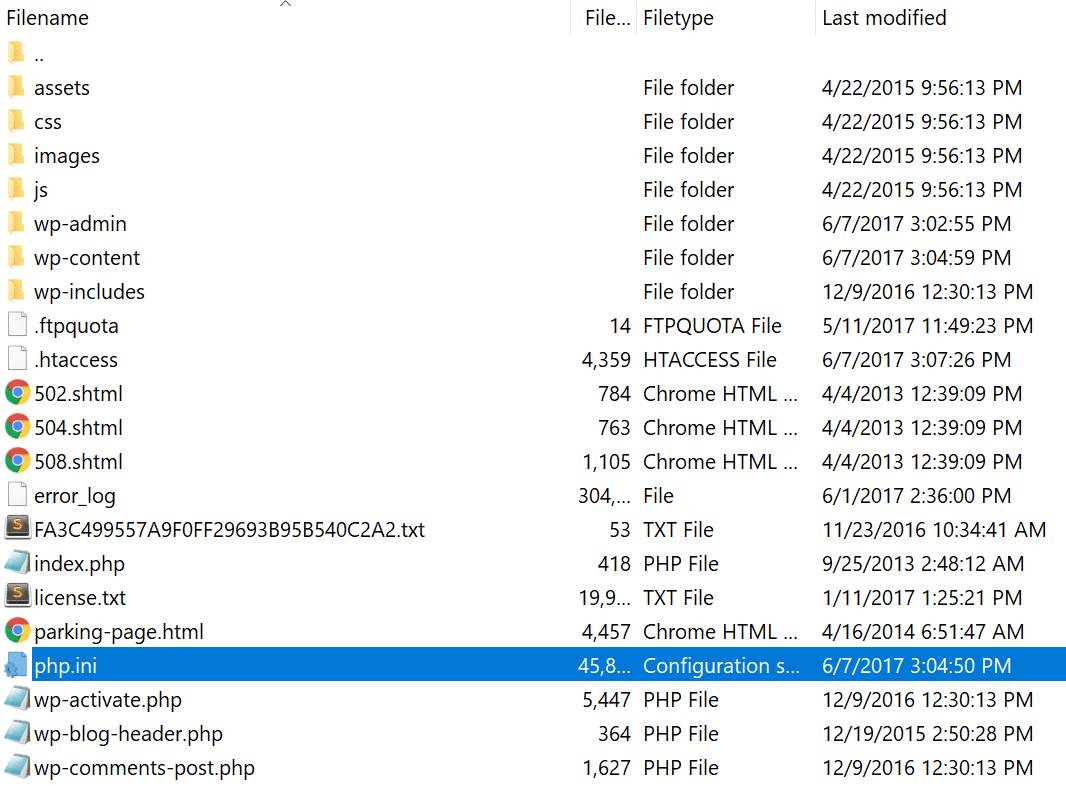

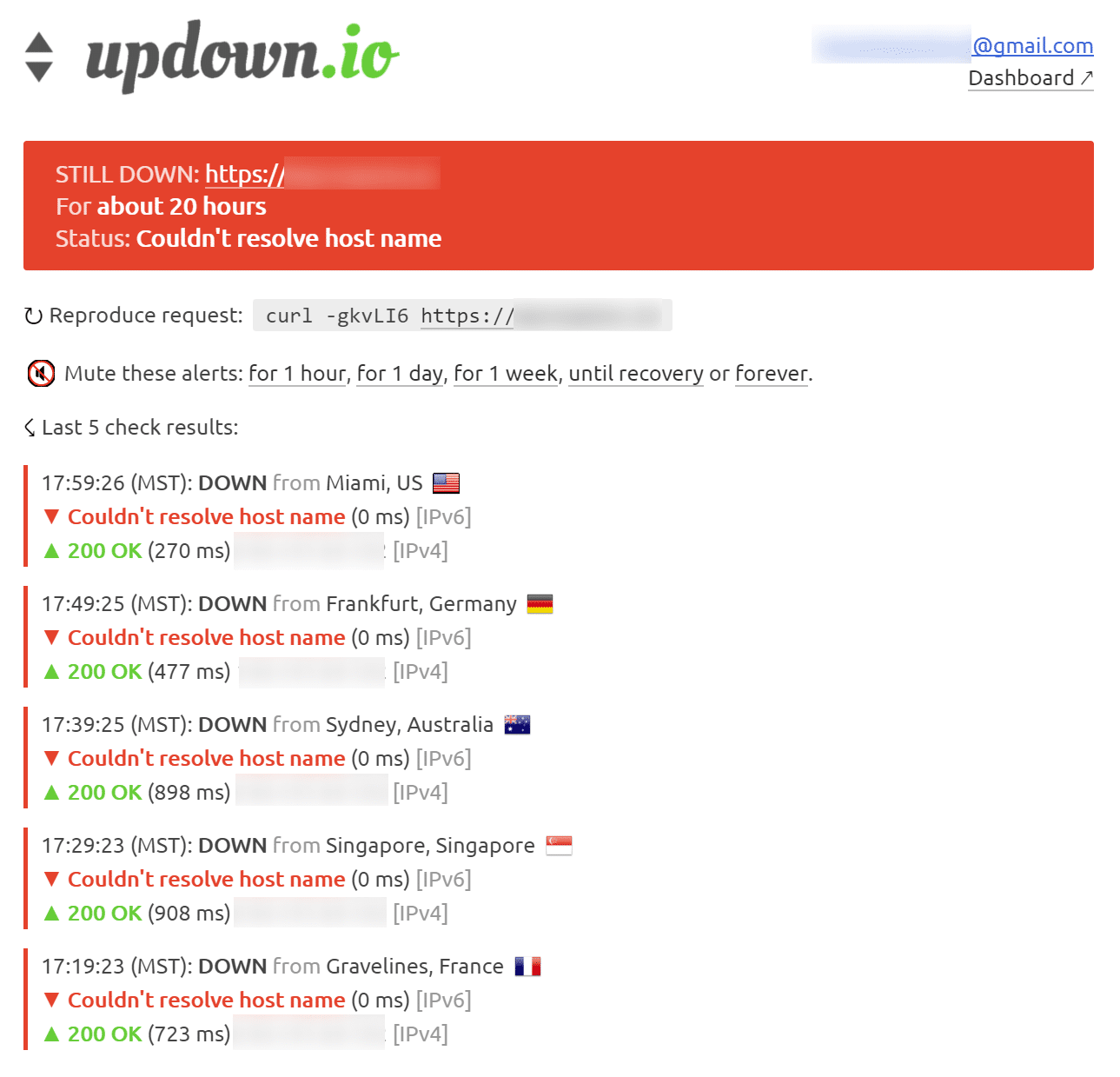
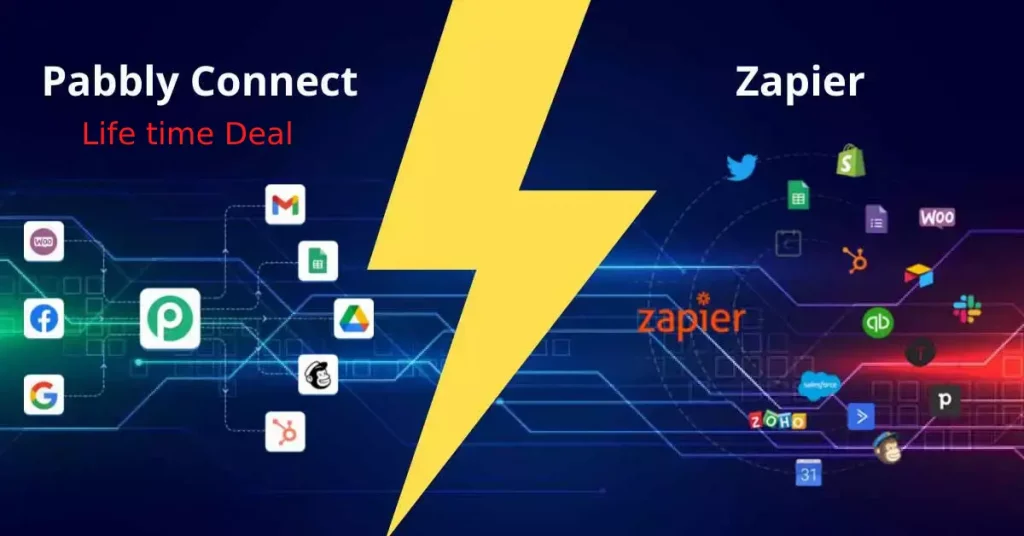

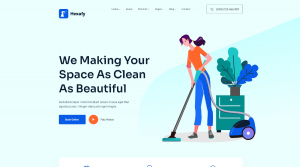
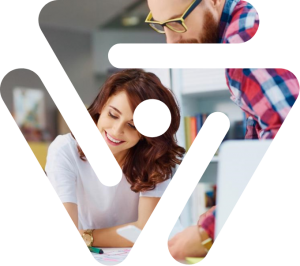
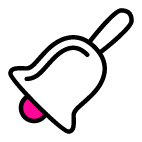
2 comments
Really instructive and great structure of subject matter, now that’s user pleasant (:.
you are my inhalation, I have few web logs and sometimes run out from to post : (.